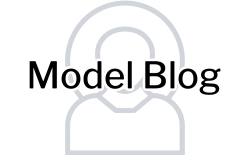Installing a printer may seem like a daunting task, especially for those who are not tech-savvy. However, with the right guidance and a systematic approach, anyone can successfully set up a printer. In this comprehensive guide, we will walk you through the step-by-step process of installing a printer, ensuring a hassle-free experience.
Step 1: Preparing for Installation
Before diving into the installation process, it is essential to gather all the necessary equipment and ensure compatibility. Here's what you need to do:
- Check System Requirements:
- Verify that your computer meets the printer's system requirements, including operating system compatibility and available USB ports.
- Ensure you have the latest printer drivers compatible with your operating system. Visit the manufacturer's website to download them if needed.
- Unbox and Inspect:
- Carefully unbox the printer and remove all packaging materials.
- Inspect the printer for any visible damage. If found, contact the manufacturer for assistance.
Step 2: Connecting the Printer
Once you have prepared everything, it's time to connect the printer to your computer. Follow these steps:
- Power Connection:
- Plug in the printer's power cord to an electrical outlet and turn on the printer.
- Ensure the power indicator light on the printer is lit.
- USB Connection:
- Locate the USB port on your printer and computer.
- Connect one end of the USB cable to the printer and the other end to an available USB port on your computer.
- Wait for the computer to recognize the printer. If prompted, install any necessary drivers.
Step 3: Installing Printer Drivers
To ensure proper functionality, installing the correct printer drivers is crucial. Here's how to do it:
- Automatic Driver Installation:
- Most modern operating systems automatically detect and install the necessary drivers for the connected printer.
- Wait for the system to complete the driver installation process. If prompted, restart your computer.
- Manual Driver Installation:
- If the automatic installation fails or you prefer manual installation, visit the manufacturer's website.
- Locate the "Support" or "Downloads" section and search for your printer model.
- Download the appropriate driver for your operating system.
- Run the downloaded file and follow the on-screen instructions to install the drivers.
Step 4: Configuring Printer Settings
After installing the drivers, it's time to configure the printer settings. Follow these steps:
- Accessing Printer Settings:
- Open the Control Panel on your computer and navigate to "Devices and Printers" or "Printers and Scanners."
- Locate your printer and right-click on it. Select "Printer Properties" or "Printer Preferences."
- Adjusting Printer Settings:
- Customize settings such as paper size, print quality, and orientation according to your preferences.
- Ensure the printer is set as the default printer if desired.
Step 5: Test Printing
To verify that the installation was successful, perform a test print:
- Test Print:
- Open any document or image and select "Print" from the file menu.
- Choose your printer from the list of available printers.
- Click "Print" and wait for the printer to complete the task.
- Troubleshooting:
- If the test print fails, ensure all connections are secure and the printer is powered on.
- Check the printer's display panel or refer to the user manual for error messages and troubleshooting steps.
Conclusion:
Congratulations! You have successfully installed your printer. By following this step-by-step guide, you can confidently set up any printer and enjoy its functionality. Remember to keep the printer drivers up to date and refer to the user manual for any specific instructions related to your printer model. Happy printing!