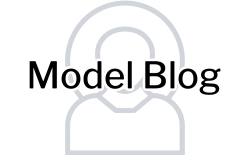Printers are essential devices in both personal and professional settings, allowing us to transform digital documents into tangible copies. However, to achieve the best printing results, it is crucial to understand and access the printer driver settings. In this comprehensive guide, we will explore various methods to access and optimize printer driver settings, ensuring optimal print quality and efficiency.
- Accessing Printer Driver Settings:
1.1. Method 1: Control Panel
- Open the Control Panel on your computer.
- Navigate to "Devices and Printers" or "Printers and Scanners."
- Right-click on your printer and select "Printer Properties" or "Printing Preferences."
- A window will appear, providing access to various printer driver settings.
1.2. Method 2: Print Dialog Box
- Open the document you want to print.
- Press "Ctrl + P" or go to "File" and select "Print."
- In the print dialog box, click on "Properties," "Preferences," or "Options" (depending on the software you are using).
- The printer driver settings will be available for customization.
1.3. Method 3: Printer Software
- Install the printer software provided by the manufacturer.
- Open the software and locate the printer settings or preferences section.
- Here, you can access advanced printer driver settings specific to your printer model.
- Optimizing Printer Driver Settings:
2.1. Print Quality:
- Adjust the print quality settings to balance between print speed and output quality.
- Options may include draft, normal, or high-quality printing modes.
- Consider the purpose of the printout and adjust the settings accordingly.
2.2. Paper Type and Size:
- Select the appropriate paper type and size to ensure accurate printing.
- Options may include plain paper, photo paper, envelopes, or custom sizes.
- Using the correct settings prevents paper jams and enhances print quality.
2.3. Color Management:
- Adjust color settings to achieve accurate and vibrant prints.
- Options may include color profiles, saturation, brightness, and contrast.
- Calibrate your monitor for consistent color representation.
2.4. Duplex Printing:
- Enable duplex printing to save paper and reduce environmental impact.
- Choose between automatic or manual duplexing, depending on your printer capabilities.
2.5. Advanced Settings:
- Explore additional settings such as print density, ink usage, or print head alignment.
- These settings may vary depending on the printer model and manufacturer.
Conclusion:
Accessing and optimizing printer driver settings is crucial for achieving high-quality prints and maximizing efficiency. By following the methods outlined in this guide, you can customize various settings to suit your specific printing needs. Remember to regularly update your printer drivers and software to access the latest features and improvements. With a thorough understanding of printer driver settings, you can unlock the full potential of your printer and enjoy exceptional print results.