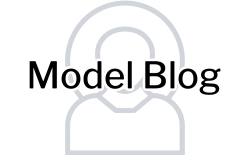In today's fast-paced digital world, printing remains an essential function for both personal and professional tasks. Whether you’re printing documents for work, photos for a scrapbook, or labels for organization, understanding how to adjust your printer settings can significantly enhance the quality of your prints and optimize your printer's performance. This article will delve into the intricacies of changing printer settings, ensuring you can achieve the best results tailored to your specific needs.
Understanding Printer Settings
Before diving into the specifics of changing printer settings, it's crucial to understand the various options available. Printer settings can typically be categorized into several key areas:
- Print Quality: This setting determines the resolution of your printouts. Higher quality settings yield sharper images but may consume more ink and take longer to print.
- Paper Type: Different types of paper (e.g., glossy, matte, plain) require different settings to ensure optimal ink absorption and print quality.
- Color Options: You can choose between color printing and black-and-white printing, as well as adjust color balance and saturation.
- Page Layout: This includes options for orientation (portrait or landscape), scaling, and margins.
- Duplex Printing: This setting allows for double-sided printing, which can save paper and reduce printing costs.
Step-by-Step Guide to Changing Printer Settings
Step 1: Accessing Printer Settings
The first step in changing your printer settings is to access the printer menu. This can typically be done through your computer or directly on the printer itself.
- From a Computer:
- For Windows: Go to Settings > Devices > Printers & Scanners. Select your printer and click on Manage to access the settings.
- For Mac: Open System Preferences > Printers & Scanners. Select your printer and click on Options & Supplies.
- Directly on the Printer: Many modern printers have a touchscreen interface. Navigate to the settings or setup menu to find printing options.
Step 2: Adjusting Print Quality
Once you have accessed the printer settings, you can adjust the print quality. For high-quality prints, select a higher DPI (dots per inch) setting. This is especially important for photo printing. Conversely, if you are printing drafts or internal documents, a lower DPI can save ink and time.
Step 3: Selecting Paper Type
Choosing the correct paper type is vital for achieving the desired print quality. In the printer settings, look for an option that allows you to specify the type of paper you are using. This setting ensures that the printer adjusts its ink application accordingly.
Step 4: Configuring Color Options
If your document contains color, you may want to adjust the color settings. You can choose to print in color or grayscale. Additionally, some printers allow you to modify color balance and saturation, which can be particularly useful for photo printing.
Step 5: Setting Page Layout
Adjusting the page layout is essential for ensuring that your document prints as intended. You can change the orientation, set margins, and choose whether to print multiple pages per sheet. This is particularly useful for presentations or handouts.
Step 6: Enabling Duplex Printing
If your printer supports duplex printing, enabling this feature can help save paper and reduce costs. Look for a checkbox or option labeled Print on both sides or Duplex Printing in the printer settings.
Troubleshooting Common Issues
Even with the best settings, you may encounter issues while printing. Here are some common problems and their solutions:
- Poor Print Quality: If your prints are coming out faded or streaky, check your ink levels and consider running a print head cleaning cycle through your printer's maintenance settings.
- Incorrect Color Output: If colors appear incorrect, ensure that you have selected the right paper type and that your color settings are properly configured.
- Paper Jams: Regularly check for paper jams and ensure that you are using the correct paper size and type as specified in the printer settings.
Conclusion
Changing your printer settings is a straightforward yet powerful way to enhance your printing experience. By understanding the various options available and following the steps outlined in this guide, you can ensure that your prints are of the highest quality, tailored to your specific needs. Whether you are a casual user or a professional, mastering your printer settings will not only save you time and resources but also elevate the overall quality of your printed materials. Embrace the power of customization and take control of your printing tasks today!